Drop Cap, Coulums, Header & Footer, Clip Art dan Watermark, Page Border, Smart Art, Footnote dan Comment
1. Drop Cap
Drop cap pada microsoft office word berfungsi untuk membuat tulisan lebih besar dari pada yang lain. Dengan fungsi ini akan memberikan efek tulisan lebih tebal dan lebih besar dibanding yang lain. Fungsi ini biasanya digunakan pada saat permulaan suku kata, sehingga suku kata pertama pada sebuah kata akan tampak lebih besar dibanding yang lain. Sebagai contoh dari fungsi drop cap lihat gambar di bawah ini.
Dengan adanya drop cap tulisan kita akan lebih menarik untuk dilihat , untuk membuat drop cap pada microsoft office word, ikuti langkah-langkah berikut:
- Buka lembar kerja ms word
- Ketikkan kata atau kalimat pada lembar kerja ms word
- Selanjutnya blok huruf pertama,.
- Klik insert pada menu bar, kemudian pilih Drop Cap pada group Text.
- Pilih Dropped dan lihat hasilnya.
Pada menu drop cap terdapat pilihan none, Dropped dan In margin. Fungsi dari menu tersebut adalah:
- None, berarti tidak memberikan efek drop cap pada text
- Dropped, berfungsi untuk memberikan efek drop pada suku kata, akan tetapi efek drop cap masih terdapat dalam margin.
- In margin, berfungsi untuk memberikan efek drop akan tetapi huruf yang dipilih akan terletak pada bagian samping margin.
Untuk menghilangkan efek drop cap pada tulisan anda, ulangi langkah no. 4 kemudian pilih none. Selanjutnya jika ingi membuat custom dari drop cap, anda bisa mengulangi langkah no. 4 kemudian pilih drop cap option. Dengan drop cap option kita bisa memilih jenis huruf yang di gunakan dan besarnya huruf yang akan diberi efek drop cap.
2. columns
format columns pada microsoft word berfungsi untuk membagi tulisan menjadi beberapa bagian sehingga dalam satu lembar kerja terdapat tulisan yang dibagi-bagi menjadi sebuah kolom. Cara membuat kolom pada ms word mungkin memang sangat mudah, akan tetapi untuk para pengguna baru akan menjadi sulit dan membingungkan.
berikut Langkah langkah Membuat Format Kolom Dalam Dokumen di Ms.Word :
- Pertama kita siapkan dokumennya terlebih dahulu lalu Blok Tulisan yang akan dibuat menjadi tampilan misalkan 3 kolom
- Kemudian klik menu Page Layout
- Klik tanda (6) pada Columns
- Klik More Columns. Sehingga muncul kotak dialog Columns Pada kotak dialog kolom yang muncul
- Isikan Number of Columns : 3
- IsikanSpacing : 0,1 cm.
- Klik pada Line between
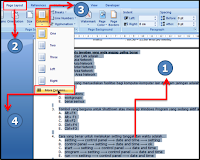
Klik tombol OK, lihat hasilnya
3. Header dan Footer
- Klik Sisipkan, lalu klik Header atau Footer.
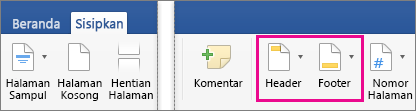
- Klik tata letak yang ingin digunakan. Word disertai dengan berbagai tata letak bawaan, sehingga Anda mungkin harus menggulir untuk melihat semuanya.
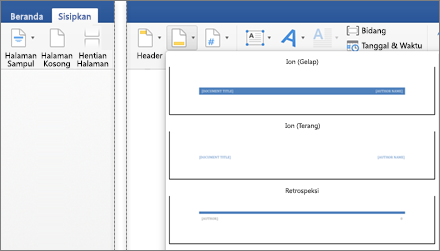
- Sebagian besar header dan footer berisi beberapa tempat penampung teks. Ketik di atas teks tempat penampung dengan teks Anda sendiri.
- Setelah selesai, di tab Alat Header & Footer, klik Tutup Header dan Footer.
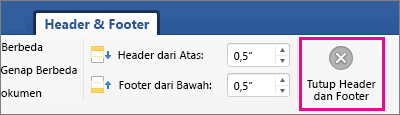
Menghapus header atau footer
- Klik ganda dalam area header atau footer (di dekat bagian atas atau bawah halaman) untuk membuka tab Header & Footer.
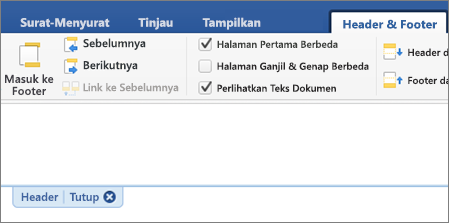
- Pilih teks yang ingin diubah dan ketikkan header atau footer baru di tempatnya.
- Ketika selesai, di tab Header & Footer, klik Tutup Header dan Footer. Atau, klik dua kali di mana saja di luar area header atau footer untuk menutup Alat Header & Footer.
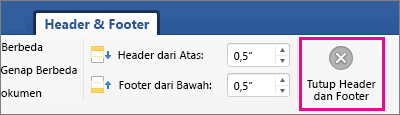
Anda bisa mengubah tampilan header atau footer dengan menerapkan desain yang berbeda dari kumpulan bawaan.
- Klik ganda di dalam area header atau footer (di dekat bagian atas atau bawah halaman) untuk membuka tab Header & Footer.
- Di bawah Header & Footer, klik Header atau Footer.
- Pilih gaya dari galeri.
Ketika Anda selesai, klik ganda di mana saja di luar area header atau footer untuk kembali ke isi dokumen Anda.
- Klik ganda di dalam area header atau footer (di dekat bagian atas atau bawah halaman) untuk membuka tab Header & Footer.
- Di bawah Header & Footer, klik Header atau Footer.
- Klik Hapus Header atau Hapus Footer di bagian bawah jendela.
Setelah selesai, klik dua kali di mana saja di luar area header atau footer untuk kembali ke isi dokumen Anda.
4. Clip Art dan Watermark
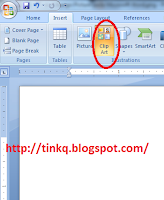 Clip art, Mempunyai fungsi untuk menyisipkan suatu gambar yang ada di dalam menu clip art, microsoft sendiri menyediahkan berbagai macam gambar untuk anda gunakan.
Clip art, Mempunyai fungsi untuk menyisipkan suatu gambar yang ada di dalam menu clip art, microsoft sendiri menyediahkan berbagai macam gambar untuk anda gunakan.
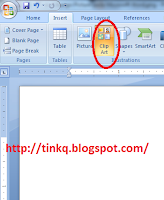 Clip art, Mempunyai fungsi untuk menyisipkan suatu gambar yang ada di dalam menu clip art, microsoft sendiri menyediahkan berbagai macam gambar untuk anda gunakan.
Clip art, Mempunyai fungsi untuk menyisipkan suatu gambar yang ada di dalam menu clip art, microsoft sendiri menyediahkan berbagai macam gambar untuk anda gunakan.
Watermark merupakan teks atau gambar yang muncul di bagian latar dokumen, yang berguna untuk menambah daya tarik atau memberikan identitas pada dokumen tersebut, misalnya menandai dokumen tersebut sebagai Draft.
- Untuk pengguna:
- Word 2007 dan 2010: pada tab Page Layout, grup Page Background, klik Watermark.
- Word versi 2013 ke atas: pada tab Design, grup Page Background, klik Watermark.
- Lakukan hal berikut:
- Jika ingin menggunakan watermark yang sudah tersedia di galeri, seperti teks Confidential atau Do Not Copy, klik pada teks tersebut.
- Jika ingin membuat teks tersendiri, klik Custom Watermark untuk membuka kotak dialog Printed Watermark.

- Klik Text watermark dan lakukan hal berikut:
- Klik pada kotak di samping Text, ketik teks yang diinginkan.
- Atur format pada Font (tipe font), Size (ukuran), dan Color (warna).
- Atur Layout watermark.
- Klik OK bila sudah selesai.
5. Page Border
Page Borders digunakan apabila isi dari suatu halaman ingin diberi bingkai, corak atau warna latar belakang tertentu agar tampilannya lebih indah dan menarik. Page Borders, biasanya digunakan untuk membuat figura, piagam penghargaan, sertifikat, dan lain-lain.
Untuk membuat Page Borders, ada beberapa cara yang dapat dilakukan yaitu :
Tool Borders and Shading pada Tab Home
- Letakkan kursor dimana saja
- Klik tab Home
- Pada kelompok Paragraph, pilih tombol pilihan tool pilih Borders and Shading
- Pilih tab Page Border, hingga muncul kotak dialog Page Border.
- Pada Setting, pilih bentuk border yang diinginkan
- Pada Art, pilih bentuk artisitik yang diinginkan.
- Pada Apply to, pilih apakah ingin seluruh halaman, dari mulai posisi kursor sampai akhir dokumen, atau pada posisi kursor saja.
- Klik OK
Tool Page Borders pada Tab Page Layout
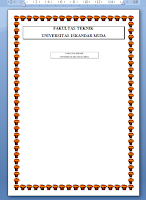
- Klik tab Page Layout
- Pada kelompok Page background, pilih tombol klik tool Page Borders
- Pilih tab Page Border
- Langkah selanjutnya, lakukan langkah yang sama seperti Tool Borders and Shading pada Tab Home
6. Smart Art
SmartArt adalah representasi visual informasi dan gagasan Anda. Anda membuatnya dengan memilih tata letak yang cocok dengan pesan Anda. Beberapa tata letak (seperti bagan organisasi dan diagram Venn) menggambarkan spesifik jenis informasi, saat orang lain hanya meningkatkan tampilan daftar berpoin.
Digabungkan dengan fitur lain seperti tema, Grafik SmartArt membantu Anda membuat ilustrasi berkualitas desainer hanya dengan beberapa klik mouse Anda.
Menyisipkan grafik SmartArt dan menambahkan teks ke dalamnya
- Pada tab Sisipkan, dalam grup Ilustrasi, klik SmartArt.
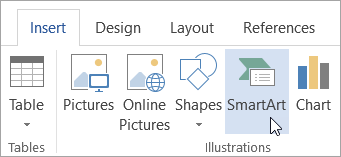
- Dalam kotak dialog Pilih grafik SmartArt, klik tipe dan tata letak yang diinginkan.
- Masukkan teks Anda dengan melakukan salah satu hal berikut ini:
- Klik [Teks] di panel Teks, lalu ketikkan teks Anda.
- Salin teks dari lokasi atau program lain, klik [Teks] di panel Teks, lalu tempelkan teks Anda.
- Klik dalam kotak pada grafik SmartArt, lalu ketikkan teks. Untuk hasil terbaik, gunakan opsi ini setelah menambahkan semua kotak yang diinginkan.
Menambahkan atau menghapus bentuk dalam grafik SmartArt Anda
- Klik grafik SmartArt yang ingin Anda tambahkan ke bentuk lain.
- Klik bentuk yang ada yang terletak paling dekat dengan tempat Anda ingin menambah bentuk baru.
- Di bawah Alat SmartArt, pada tab Desain, dalam grup Buat Grafik, klik panah di samping Tambahkan Bentuk.
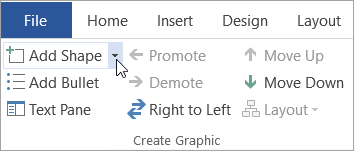 Jika tidak melihat tab Alat SmartArt atau Desain, pastikan grafik SmartArt telah dipilih. Anda mungkin harus mengklik ganda grafik SmartArt untuk membuka tab Desain.
Jika tidak melihat tab Alat SmartArt atau Desain, pastikan grafik SmartArt telah dipilih. Anda mungkin harus mengklik ganda grafik SmartArt untuk membuka tab Desain. - Lakukan salah satu hal berikut ini:
- Untuk menyisipkan sebuah bentuk di belakang bentuk yang dipilih, klik Tambahkan Bentuk Setelah.
- Untuk menyisipkan sebuah bentuk di depan bentuk yang dipilih, klik Tambahkan Bentuk Sebelum.
7. Footnote
Setiap penulisan footnote dari sumber yang berbeda seperti buku, karyatulis, artikel, makalah, internet dan sumber lainnya. erdapat perbedaan yang harus diperhatikan dalam menulis catatan kaki. Karena, dengan memperhatikan permasalah tersebut kita akan mengetahui bagaimana cara penulisan catatan kaki yang benar sesuai dengan kaidah penulisan yang sesuai.
Pada kesempatan kali ini kita akan membahas beberapa cara membuat footnote dari berbagai sumber dan memaparkan beberapa contoh yang relevan. Beberapa contoh cara membuat footnote antara lain :
Nah mungkin inilah bagian yang paling kamu tunggu-tunggu, bagaimana cara membuat footnote? Tentunya dengan menggunakan Microsoft Word yang merupakan aplikasi sejuta umat bagi para mahasiswa.
Pertama-tama tentukan kalimat yang ingin kamu rujuk menjadi footnote. Cukup lakukan blok kalimat tersebut. Setelah itu kamu bisa klik references dan pilihlah insert footnote.
 Dengan cara ini Microsoft Word secara otomatis akan merujuk catatan kaki yang ada di dokumen tersebut kepada kalimat yang kamu inginkan.
8. Comment
Melampirkan komentar Anda ke bagian tertentu dokumen membuat umpan balik Anda lebih jelas. Jika orang lain mengomentari dokumen, membalas komentar memungkinkan Anda untuk berdiskusi, bahkan saat Anda tidak berada dalam dokumen pada saat yang sama.
Dengan cara ini Microsoft Word secara otomatis akan merujuk catatan kaki yang ada di dokumen tersebut kepada kalimat yang kamu inginkan.
8. Comment
Melampirkan komentar Anda ke bagian tertentu dokumen membuat umpan balik Anda lebih jelas. Jika orang lain mengomentari dokumen, membalas komentar memungkinkan Anda untuk berdiskusi, bahkan saat Anda tidak berada dalam dokumen pada saat yang sama.
- Pilih konten yang ingin Anda Komentari.
- Buka tinjau> komentar baru.
- Ketikkan komentar Anda. Jika Anda ingin membuat perubahan pada komentar Anda, cukup kembali dan mengeditnya.
- Untuk membalas komentar, buka komentar, lalu pilih balas.






Komentar
Posting Komentar